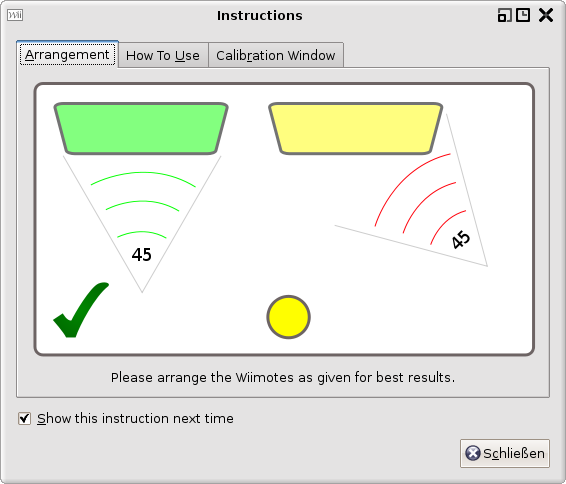Inhaltsverzeichnis
Quelle1)
Howto get Wii Remote working in Ubuntu 8.10 (Intrepid Ibex)
Posted by admin on February 4th, 2009
If you're new here, you may want to subscribe to my RSS feed. Thanks for visiting! This tutorial will explain howto get a Wii remote working as a mouse / keyboard / joystick in Ubuntu intrepid Ibex 8.10.
Requirements
Your computer must have a known working bluetooth adapter, a Wii remote.
An infra-red light source is required if you wish to use your Wii remote to behave like a mouse from an IR light source, such as the Wii sensor bar, some candles, an incandescent light, etc.
An IR LED pen is required if you wish to setup a whiteboard with your Wii remote.
Preparing your System
Open up a terminal (Applications –> Accessories –> Terminal) and enter the following command
sudo aptitude install wminput wmgui lswm
Next, we need to find the bluetooth device address of your Wii remote, this will allow you to connect to your Wii remote faster in future, and will let you know if your system can connect to your Wii remote via bluetooth.
In a terminal type the following command
lswm
And press buttons 1 & 2 on your wiimote to put it in discovery mode.
If you don’t see something that looks like 00:2A:34:95:FE:B0 then keep on running lswm / pressing buttons 1 + 2 on your Wii remote until you do.
Please note down the number that lswm returns (that looks similar to 00:2A:34:95:FE:B0), this is your Wii remote bluetooth address (Keep in mind that the number given here is an example).
Check to see if all the capabilities of your Wii Remote (and extra controllers) work
Start up wmgui (Applications –> Accessories –> Wmgui).
wmgui is an easy application that’s good to use for simple diagnostics on your wiimote, nunchuk and classic controller.
Allow your Wii remote to be a keyboard / mouse / joystick
Unless you want to run sudo modprobe uinput every time you start Ubuntu, it’s recommended that you make it automatically run upon Ubuntu start up.
Open a terminal and type
gksudo gedit /etc/modules
Insert this line at the end of the file
uinput
So the whole file should look exactly like this
# /etc/modules: kernel modules to load at boot time. # # This file contains the names of kernel modules that should be loaded # at boot time, one per line. Lines beginning with “#” are ignored. fuse lp sbp2 uinput
You have to restart your computer for the settings to take effect.
Using your Wii remote as a mouse using acceleration data
If you want to use your Wii remote as a mouse by tilting your Wii remote, then press buttons 1 + 2 on your Wii remote and from a terminal run this
gksudo wminput [your wiimote's bluetooth address]
Please use your bluetooth device address for your Wii remote (the one that lswm returned).
Using your Wii remote as a mouse using an Infra-Red light source
There’s a configuration file that you must first edit before this is possible.
From a terminal, type the following command
gksudo gedit /etc/cwiid/wminput/ir_ptr
Find these lines
Plugin.ir_ptr.X = ~ABS_X Plugin.ir_ptr.Y = ~ABS_Y
and replace it with
Plugin.ir_ptr.X = ABS_X Plugin.ir_ptr.Y = ABS_Y
To get your Wii remote to track IR light sources, press buttons 1 + 2 on your Wii remote and from a terminal run this
gksudo wminput -c ir_ptr [your wiimote's bluetooth address]
Please use your bluetooth device address for your Wii remote.
Swapping default left and right mouse buttons
If you prefer the left mouse button to be button B (the trigger) on your Wii remote, and the right mouse button to be button A on your Wii remote, then from a terminal run this
gksudo gedit /etc/cwiid/wminput/buttons
Find these lines
Wiimote.A = BTN_LEFT Wiimote.B = BTN_RIGHT
and replace it with
Wiimote.A = BTN_RIGHT Wiimote.B = BTN_LEFT
Using your Wii remote and IR LED pen as a whiteboard
First you need to download latest .deb from here or using the following command
wget http://linux-whiteboard.googlecode.com/files/whiteboard_0.3.4.2-0ubuntu1_i386.deb
install this .deb file using the following command
sudo dpkg -i whiteboard_0.3.4.2-0ubuntu1_i386.deb
Using your Wii remote for watching DVDs, Elisa Media Center, Music players, etc
I’ve setup on my system 2 icons in my gnome panel that I can click on if I want to connect to my Wii Remote and use it’s IR light tracking ability as a mouse, and the other to turn off the wminput daemon that I started on the other icon.
Right click on an empty part of the Gnome panel and select “Add to Panel…”, then “Custom Application Launcher” then press the “+Add” button.
Type in a name for it, for the command, use this
gksudo wminput -d -c ir_ptr [your wiimote's bluetooth address here]
For IR mode. If you want to use ACC (accelerometer mode) the command should be:
gksudo wminput [your wiimote's bluetooth address here]
The gksudo is important because if you use sudo only you won’t see any prompt to type in your password, and in Intrepid it IS necessary to be root to activate wminput.
Select a nice icon for it if you wish, then press close.
To create another icon to kill all running wminput processes, do the same as above, but for the command use this
gksudo killall wminput
Use gksudo here too because you might need to type in your password again.
The advantage of using these two icons to run wminput, is that you can turn off your Wii remote (by pressing and holding the power button on your Wii remote) when you start watching a DVD / listening to music to save battery power, then if you wish to start using your Wii remote again, simply press buttons 1 + 2 on your Wii remote and Ubuntu will automatically connect to your Wii remote again as before without having to pick up a keyboard or mouse to do so.